Android 4.0 Os Download For Pc
What began as a project to run Android on certain netbook models has become a fully functional operating system that can be used on many combinations of hardware. It can be installed as an operating system on a desktop, and even be set up to run alongside other systems on the same machine. In fact, Android is based on the Linux kernel.
When launching Android on a PC, the computer will think you're using a tablet, although you can use it perfectly with a keyboard and mouse and even use shared machine resources like your Internet connection or USB ports, with features continuing to be added with each new version.
It is also possible to virtualize Android through popular programs like VMWare or VirtualBox, where you'll find it much easier to configure and test the operating system.
There are some obvious differences from using an actual Android, such as the fact that very few applications work correctly, so if you want to install Android to play games, you might want to consider other options like Bluestacks. The real potential of this project lies in its use by developers; in fact, it comes with several applications and configuration tools included for that purpose.
Apr 10, 2016 How to Download and Install Android 4 0 3 OS on Pc HD. This feature is not available right now. Please try again later. Run Android on your PC This is a project to port Android open source project to x86 platform, formerly known as ' patch hosting for android x86 support '. The original plan is to host different patches for android x86 support from open source community. Oct 02, 2017 Android 4.4 kitkat. Android 4.4 is an operating system of “android kitkat”, which is commonly used by 10 million smartphones and tablets, and it can also be an update android version of 4.4 kitkat or android 4.4 download or any other. This kitkat android.
The Android-x86 project has now been in effect for several months. It’s a free and open initiative to take the Android operating system to computers with AMD and Intel processors instead of limiting it to the ARM architecture that is standard on smartphones and tablets. When you use the Linux kernel, it’s possible to install and run Android natively on desktop computers. In this tutorial we’re going to virtualize Android 4.4 Kit-Kat using VirtualBox, although you can extend to a real installation of the operating system on a computer by burning the ISO onto your hard disk or running it via USB.
Read more
Only works on Intel or AMD processors.
Android, at the moment at least, runs primarily on devices with ARM based CPUs. The ARM CPU is a special low-power, high performance chip designed to run in devices rather than in desktop computers. However, like Linux, it isn’t restricted to only running on ARM chips. It can also run on MIPS (another type of device centric chip) and on Intel x86 chips that are found in PCs.
Although Android 4.0 Ice Cream Sandwich was released to the public last year, it has taken a few months to port the current source code to the Intel x86 platform. A few days ago the Android-x86 project announced the first release candidate. The software comes in the form of .iso files and can be used to boot a PC (or better still a netbook) from CD/DVD or to create a bootable USB drive.
However, we made a list of the best. Low mb games for android free download.
The best way to test Android 4.0 for Intel is either boot up an Asus Eee PC netbook or to run it in a Virtual Machine (VM) using the open source VirtualBox software. Which ever method you choose the first step is to download the .iso from the Android-x86 site. Choose the appropriate .iso image, there are images for Asus, MSI 110W and Lenovo, and download. The files are about 190MB and so should only take a few minutes on decent broadband. The best image file for VirtualBox is the Asus Eee PC image.
Laptop
If you don’t have an Asus laptop/netbook, you can try this on just about any laptop, however the level of hardware support (especially for the wireless adapter) will vary. The first step is to create a bootable USB disk using Unetbootin (or to burn the .iso file to a CD). Boot the laptop/netbook from the USB (you might need to go into the BIOS or press F8 or F12 during startup to select the boot device).
At the boot menu select “Live CD – Run Android-x86 without installation” and hit Enter. Android 4.0 will start to boot. Once booted you will be greeted by the ICS Welcome screen.
Use your mouse to click on “Start”. Complete the first-time configuration steps (you can just leave everything at its default. If you choose to sign in with your Google account, Android will first try to connect to your WiFi). Once you click “Finish” you will be presented with the ICS home screen.
To navigate use the mouse like you would your finger. Tap is click, swipe is click, hold and move. Clicking the application menu (in the top right hand corner) will reveal the pre-installed applications. Swiping left (click, hold, move mouse left) shows the next page and so on. When using apps that need keyboard input you can use your PC’s keyboard, you don’t need to click every letter on a virtual keyboard!
Google Play (i.e. the Android Market) is available and a good selection of applications are present including essential apps like DropBox and Kindle. However some important apps like Skype are not available for Android running on Intel yet.
One disconcerting “feature” is that some apps run in portrait mode which means everything flips 90 degrees leaving you twisting your head and trying to work out that up and down are now left and right with the mouse! It is best to avoid these apps at all cost as trying to get the screen back to landscape seems impossible other than with a reboot.
VirtualBox
Android 4.0.4 Iso
It is also possible to run ICS in a Virtual Machine using VirtualBox. Start VirtualBox, click the “Machine” menu and then “New…” Step through the Wizard, having entered a name (e.g Android 4), make sure your select Linux as the “Operating System” and “Other Linux” as the version. Set the memory to be 512MB and use the defaults for creating an 8GB hard drive.
Once the VM is created, click the “Machine” menu and then “Setting…” Click “Storage” in the left pane and then click the CD-ROM icon (marked as “Empty”) in the “Storage Tree.” In the “Attributes” panel click the little CD-ROM icon next to the “CD/DVD Drive” drop down list. Select “Choose a virtual CD/DVD disk file…” Now broswe to and select the .iso file you downloaded from the Android-x86 web site. Click “OK”.Once you are back in the main VirtualBox window hit the big green “Start” button to boot up Android 4.0.
At the boot menu select “Live CD – VESA mode” and hit Enter. Android 4.0 will start to boot. Once booted you will be greeted by the ICS Welcome screen.
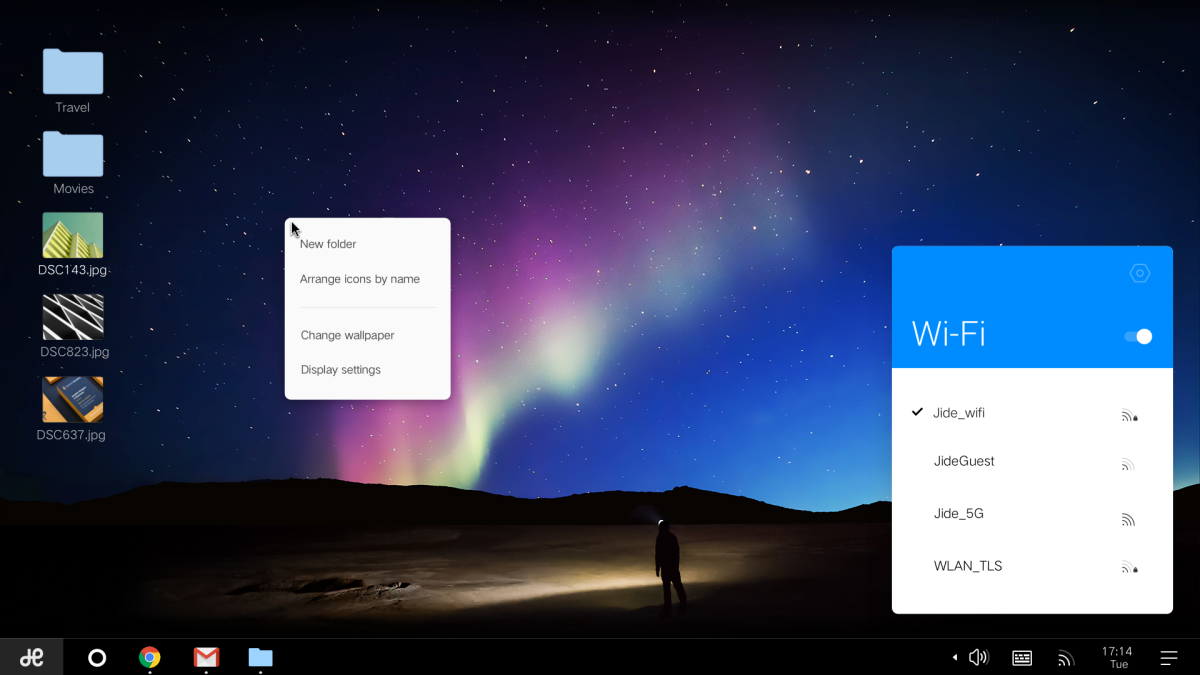
Just like Android-x86 on a netbook, use your mouse to click on “Start” and then complete the first-time configuration. If you don’t see the mouse inside the VM, click the “Machine” menu item on the VM window and then “Disable Mouse Integration.”
Android 4.0 Tablet Firmware Download
There is one major drawback with running ICS in a virtual machine, or in fact in any PC without a WiFi adapter – the release candidate doesn’t support wired networking. This means that you can’t access the web, the Google Play store, you can’t watch YouTube videos and so on.
Hacker?
One interesting aspect of the x86 port is that you have direct access to the underlying Linux operating system. By pressing ALT+F1 you will get a terminal window logged in as root. From here those of you familiar with the Linux command line can start looking at the OS behind the nice Android user interface. Use ALT+F7 to get back to the graphical user interface.
Conclusion
Android 4.0 for Intel x86 builds on the solid foundation of Android for ARM and although it has limited hardware support (not all the popular netbooks are supported) running it on a supported platform could bring a new lease of life to some aging hardware and it could provide an interesting alternative to the Metro interface that Microsoft are pushing with Windows 8. However the screen rotation issue can be very disconcerting and the lack of Ethernet support makes it nonviable for Virtual Machines.
